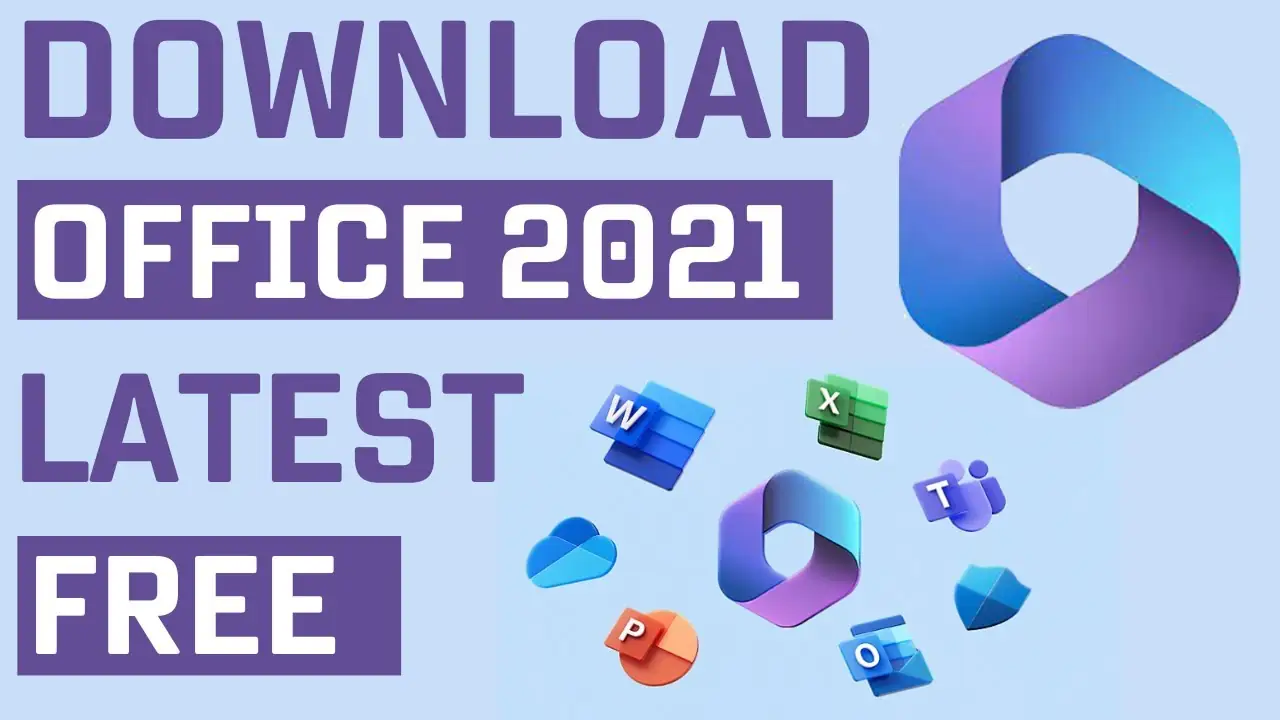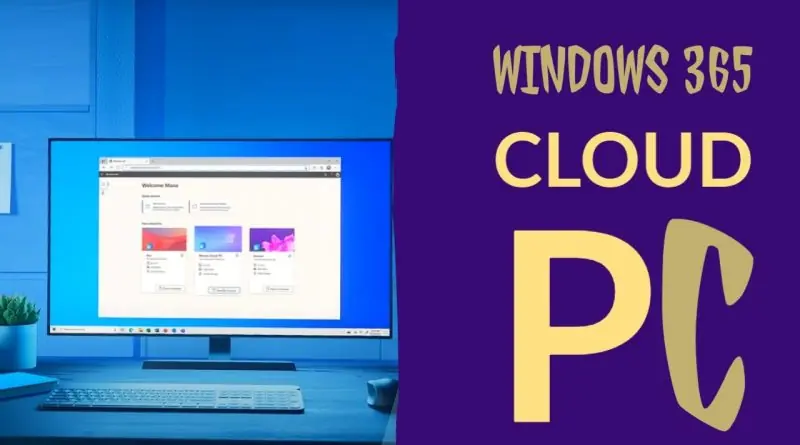Download and Install Microsoft Office 2021 for Free
Introduction:
In this article, we’ll be discussing the process of downloading and installing the latest genuine version of Microsoft Office 2021 from Microsoft for free. Let’s get started!
STEPS
Step 1: Open your browser and Google “office customization tool”
The first step is to open your browser and search for “Office Customization Tool“ on Google. The first link should take you to the Microsoft website where you can create a new configuration.
Step 2: Create a new configuration and customize your office package
On the Microsoft website, click on “create new configuration” and select “64-bit” from the Office Suite. Then, choose “Office LTSE Professional Plus 2021 volume license.” You can also customize your office package by selecting or unselecting certain components like OneNote and Access.
Step 3: Select your primary language and additional languages
Next, select your primary language. In this case, we’ll be using English (United States) as the primary language. If you want to add additional languages, you can do so now.
Step 4: Download the office configuration file
Go to the last tab application preference and Click “Finish” and then “Export.” Select the middle option, “Office Open XML format,” and then “Export.” The downloaded file will be the office configuration file that we’ll use later.
Step 5: Download the Office Deployment Tool
Go back to Google and search for “Office Deployment Tool” Download the tool and run the setup.
Step 6: Extract the file and change the directory
Create a new folder on your PC and extract the file there. Then, open the folder and copy the setup.exe to another folder.
Step 7: Run the installation
Now Go to the folder where we extract setup.exe and run command prompt then go to the folder where we kept setup.exe using cd command
Use the following command: setup /configure configuration.xml. This will start the Microsoft Office installer. Wait for the installation to complete.
Conclusion:
And there you have it! You have successfully installed Microsoft Office on your system. This guide should have been helpful and informative. If you have any questions or comments, please let us know and we’ll try our best to assist you. Until then, take care and goodbye!